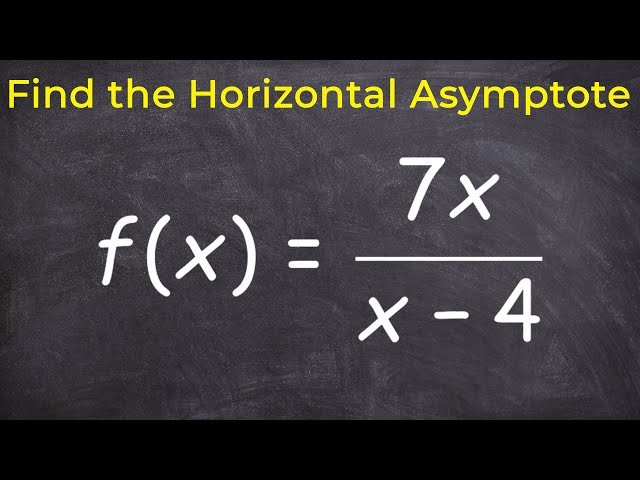Smart Ways to Restart Your MacBook for Optimal Performance in 2025
In today's fast-paced digital world, maintaining your MacBook's performance is crucial. Restarting your MacBook regularly can significantly enhance its speed and responsiveness. As we move into 2025, understanding the different methods to reboot your device has never been more important. From the efficient MacBook restart process to troubleshooting frozen screens, this article covers smart ways for effectively restarting your MacBook. We'll explore the advantages of both soft and hard restarts, integrate keyboard shortcuts, and discuss various scenarios like restarting successfully from the Apple menu.
Improving your MacBook's performance through proper rebooting techniques not only boosts efficiency but also contributes to system longevity. Understanding how to restart a MacBook can be the first step towards diagnosing potential issues and optimizing your user experience. In this guide, we will highlight practical tips, common strategies, and even touch on unexpected challenges when restarting your device.
By the end of this article, you'll be armed with valuable knowledge, tips, and the confidence to effectively engage with your MacBook's restart functionalities. Let's dive into the essential methods and smart ways to ensure that your MacBook runs optimally in 2025!
Understanding the MacBook Restart Process
Every MacBook user should familiarize themselves with the MacBook restart process as it’s fundamental to device maintenance. Restarting not only clears temporary files but also refreshes system resources, providing a clean slate for operations. There are two main types of restarts: soft and hard.
A soft restart is the conventional method, accomplished through the Apple menu. This approach ensures all applications close properly and is ideal when making minor adjustments or after software updates. Alternatively, if your MacBook is unresponsive, a hard restart, achieved by holding the power button, may be necessary.
Understanding the difference between these methods is key. While soft restarts help maintain application integrity, hard restarts can resolve systemic issues, albeit with the risk of unsaved work being lost. Consequently, preparing for restarts involves saving your work and closing applications properly to avoid data loss.
In addition, regular restarts can help resolve software conflicts and enhance performance. As you incorporate these practices into your routine, you'll also notice improvements in your MacBook's ability to handle applications efficiently.
This overview naturally leads us to explore specific restart techniques and guidance tailored for both the MacBook Air and MacBook Pro users.
Methods to Restart Your MacBook
Utilizing the correct method to restart your MacBook can lead to significant improvements in device functionality and performance. Here, we will discuss various methods including utilizing keyboard shortcuts, accessing the menu options, and rebooting via the Terminal.
Using Keyboard Shortcuts
Keyboard shortcuts are an excellent way to swiftly execute a restart. For instance, you can press Control + Command + Eject or Control + Command + Power to initiate a restart quickly. These shortcuts are ideal when your MacBook is performing reasonably well, and you need to reboot without navigating through menus.
It's worth considering common issues that may arise during this process, such as keyboard malfunctions that could impede the execution of restart commands. Keeping a check on your keyboard functionality ensures smooth operations during these instances.
For MacBook users unfamiliar with keyboard shortcuts, seeking guidance through user manuals or online resources can foster confidence and efficiency in using these tools.
With your newfound knowledge of keyboard shortcuts, let’s transition to discussing how you can restart from the Apple menu reliably.
Restarting from the Apple Menu
The Apple menu provides a straightforward method to restart your MacBook. By clicking on the Apple logo in the top-left corner and selecting "Restart," you ensure that all open applications take the cue to close, thus preventing the loss of unsaved work. This method is particularly useful post-software updates, as many updates require a restart to fully integrate changes into the operating system.
Nevertheless, it's vital to check all active processes before proceeding. Unsynchronized cloud files or downloads may not automatically resume after a restart, and users need to ensure they are not interrupting critical tasks. Thus, developing a habit of reviewing logs after a restart can keep you informed about system activities.
As you've seen, the Apple menu method also integrates seamlessly with scheduled restarts if you find your MacBook needs routine refreshing. Moving ahead, we will explore more advanced restart options, including Terminal commands.
Advanced Restart Options for MacBook Users
In addition to standard restarts, advanced methods are beneficial, particularly when dealing with software issues or system freezes. Familiarizing yourself with Terminal commands and understanding reboot procedures can significantly enhance your troubleshooting skills.
Using Terminal to Restart
The Terminal application is a powerful utility that allows advanced users to execute commands directly, including restarting the MacBook. Entering the command sudo shutdown -r now triggers an immediate restart. This can be incredibly useful when the user interface becomes unresponsive, providing a more controlled approach to system management.
While using Terminal, it is vital to ensure you understand the implications of commands, as incorrect entries can affect system stability. Gaining experience with terminal commands can thus empower users to navigate complex issues.
As we explore further advanced options, let’s fade into the potential issues one might encounter during the restart process, paving the way for effective troubleshooting practices.
Troubleshooting Restart Issues
Occasionally, restarts can lead to problems, such as failure to reboot or a system hang. Recognizing these restart indicators can help users address issues before they escalate. Common factors include corrupted files, or software incompatibilities that may arise with new updates.
In troubleshooting these scenarios, a hard restart might initially seem like the solution, but diagnostics following a reboot can be essential. Reviewing system logs can provide insights into persistent problems, giving users clues to effective resolutions for software conflicts.
Furthermore, Mac support forums and other resources can offer solutions based on real-life troubleshooting experiences, enhancing users’ understanding through shared knowledge.
As we proceed, let’s delve into the significance of maintaining the MacBook through regular updates and check-ups, leading to a solid performance enhancement methodology.
Maintaining Your MacBook for Optimal Performance
Regular maintenance is critical to keeping your MacBook in top condition. This section will cover the importance of software updates, battery management, and identifying indicators for necessary restarts.
Regular Software Updates
Keeping your MacBook's software up to date is essential for performance and security. Regular updates often include crucial optimizations that enhance system stability and address known issues. Users should navigate to System Preferences and check for software updates frequently.
Incorporating an automatic software update setting can streamline this process, ensuring that you always stay current without manual prompts. However, ensuring all necessary applications are compatible with new updates is fundamental to avoiding software conflicts.
As you integrate software updates into your maintenance routine, let’s transition to discussing hardware checks and the battery management necessary for overall performance and longevity.
Battery Management and SMC Reset
Battery health directly influences your MacBook’s performance. Regularly checking battery settings can help identify if the battery is struggling, which may necessitate an SMC reset. This reset can rectify power-related issues that affect performance, including problems with charging and power off behaviors.
Users can perform an SMC reset by powering off the MacBook completely, then holding specific key combinations depending on your device. Knowing these combinations is vital and can be a part of your manual for restarting as well.
The importance of understanding battery conditions cannot be stressed enough, as it plays a critical role in ensuring your device remains functional under various loads. As we wrap this section, let’s emphasize the necessity of recognizing when your MacBook might require a reboot to maintain optimal performance.
Recognizing When to Restart Your MacBook
Knowing when to restart your MacBook is an integral part of preventative maintenance that can alleviate issues before they arise. This section will help users identify common situations warranting a restart and what indicators to watch for.
Common Indicators for Restarting
If you observe your MacBook slowing down, it's time to consider a restart. Frequent sluggishness or applications freezing may indicate the need for a refresh. Likewise, after executing resource-intensive processes, a restart can help clear unnecessary caches, optimizing performance.
Another telltale sign includes updates, especially prior to or after major software installations. Properly shutting down and rebooting after updates ensures all changes take effect. Keeping a keen eye on system performance can prevent users from facing more significant problems down the line.
With this insight into performance management, the final section emphasizes the community support available for troubleshooting and enhancing user experience.
Accessing Community and Support Resources
Leveraging community knowledge and specialized resources can help you navigate challenges with restarting and maintaining your MacBook. A supportive community of fellow Mac users can guide you toward practical solutions that you may not have considered.
Utilizing Online Resources
Various online forums, including Apple's own support forums, can connect you with users facing similar issues. Engaging in discussions about common problems and effective fixes can empower you in troubleshooting and optimizing your Mac experience.
Moreover, understanding how to navigate MacBook support resources allows users to recognize factors affecting their computing efficiency. Sharing experiences can lead to discovering innovative methods for improving performance and addressing issues with restarting.
As our exploration wraps up, let’s emphasize the importance of continual learning through community resources to enhance your skills and knowledge about your MacBook.
Conclusion
In conclusion, mastering the various methods to restart your MacBook can significantly impact its performance and usability. Through regular maintenance, understanding the differences between restart techniques, and engaging with community support, users can pave the way for a more efficient Mac experience.
By keeping software updated, managing hardware efficiently, and identifying necessary restarts, you are ensuring that your MacBook operates seamlessly. Embrace these tactics in 2025 for a smoother, more productive computing experience.